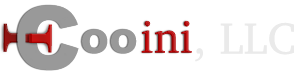- Download the script via the developer's site -- it should be a file that ends in ".zip, .tar, .gz"
- unzip/archive the script by double clicking it -- if your computer does not know the extension, you will need the program to unarchive it such as winrar on Windows and Macs can usually open any file that scripts are delivered in
- Login to the control panel
- The script calls for a database:
- MySQL
- Go to Databases --> MySQL --> MySQL DB wizard
- Enter a name for the database -- it can be anything you want but naming it to be recognized as what it contains would be best
- Enter a username -- it can be anything you want
- Enter a password -- a complex one with numbers and letters is best
- Most scripts require full access to the database to function, so set the permissions to "DBA"
- Submit the user form
- Write down the full username, full database name, and database server name for later user
- MSSQL
- Create a login if not already existing via Databases --> MSSQL -> MSSQL Logins --> Create MSSQL login
- Go to Databases --> MSSQL --> MSSQL DBs
- Click "Add new database"
- Enter the database name -- it can be anything you want but naming it to be recognized as what it contains would be best
- Select the user if not already selected
- Submit the form and you're done
- Write down the full username, full database name, and database server name for later user
- Upload the script via FTP:
- Open your FTP client -- such as filezilla (Windows, Mac, Linux, etc) or cyberduck (Mac OS) or any other ftp client or your OS's built-in ftp client
- Login to the ftp server
- Use the FTP user name, usually your control panel username, however, it is shown in the control panel --> ftp / user account menu --> FTP user --> Username
- Use the password for the FTP, usually your control panel password but it can be different and changed under control panel --> ftp / user account menu --> FTP user --> Password
- Use ftp.domain.com as the host / server address -- domain.com should be replaced with your domain.
- In the FTP client's "local side" (where it shows your computers files), navigate to where you have the script unzipped/archived
- In the FTP client's "remote side" (where it shows files on the server), navigate to the folder named after your domain or subdomain
- If you will be installing a directory under your domain, domain.com/blog for example, navigate to that folder also
- Drag and drop all script files from the local side to the remote side in your FTP client -- your files will then upload to the server
- Installing the script:
- Now that you have the script uploaded, you need to run its install routines to get it ready. The script should have install docs.
- Usually going to http://domain.com/script/ will run the installer, but you may have to go to http://domain.com/script/installer also
- Use the username, database name, and server name that your wrote down earlier for the script to connect to the database
- If the script calls for a path, go to the control panel --> Domain settings menu --> Domain info --> The domain (if multiple) --> and use the path shown under "HTML Directory Name"
- note: add any additional folders if the script is installed under a directory in the domain's folder
- If the script calls for any .htaccess directives to be entered, you can do so via the file manager or uploading the .htaccess file. Some scripts have a .htaccess file that is named htaccess.txt that you need to rename before it will work. The installer or script may let you know if you it needs this to be done.
- Test the script out and enjoy it, you should be done installing at this point.
When uploading the script to the server, you can also upload the script in the archive it was downloaded in and then unzip/archive the file on the server via the file manager. Sometimes this requires additional moving of files and can also cause permission/ownership issues on .tar/.gz files . Uploading via the above mentioned methods is the recommended method.